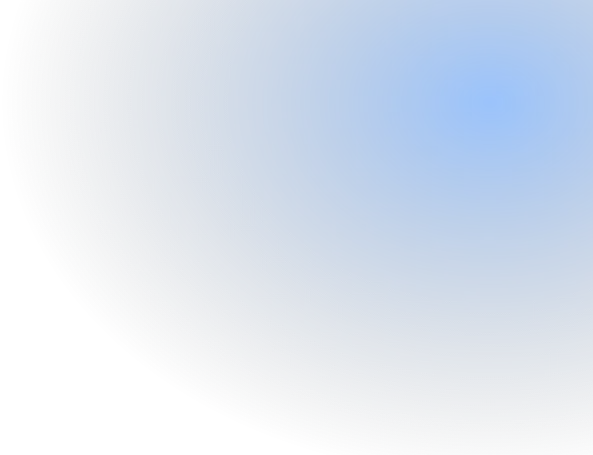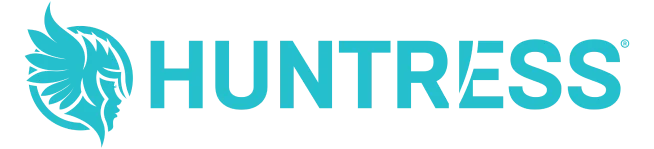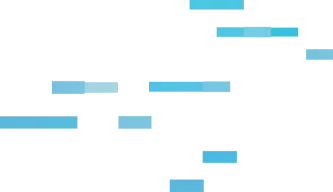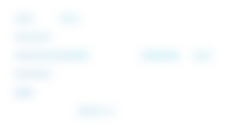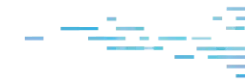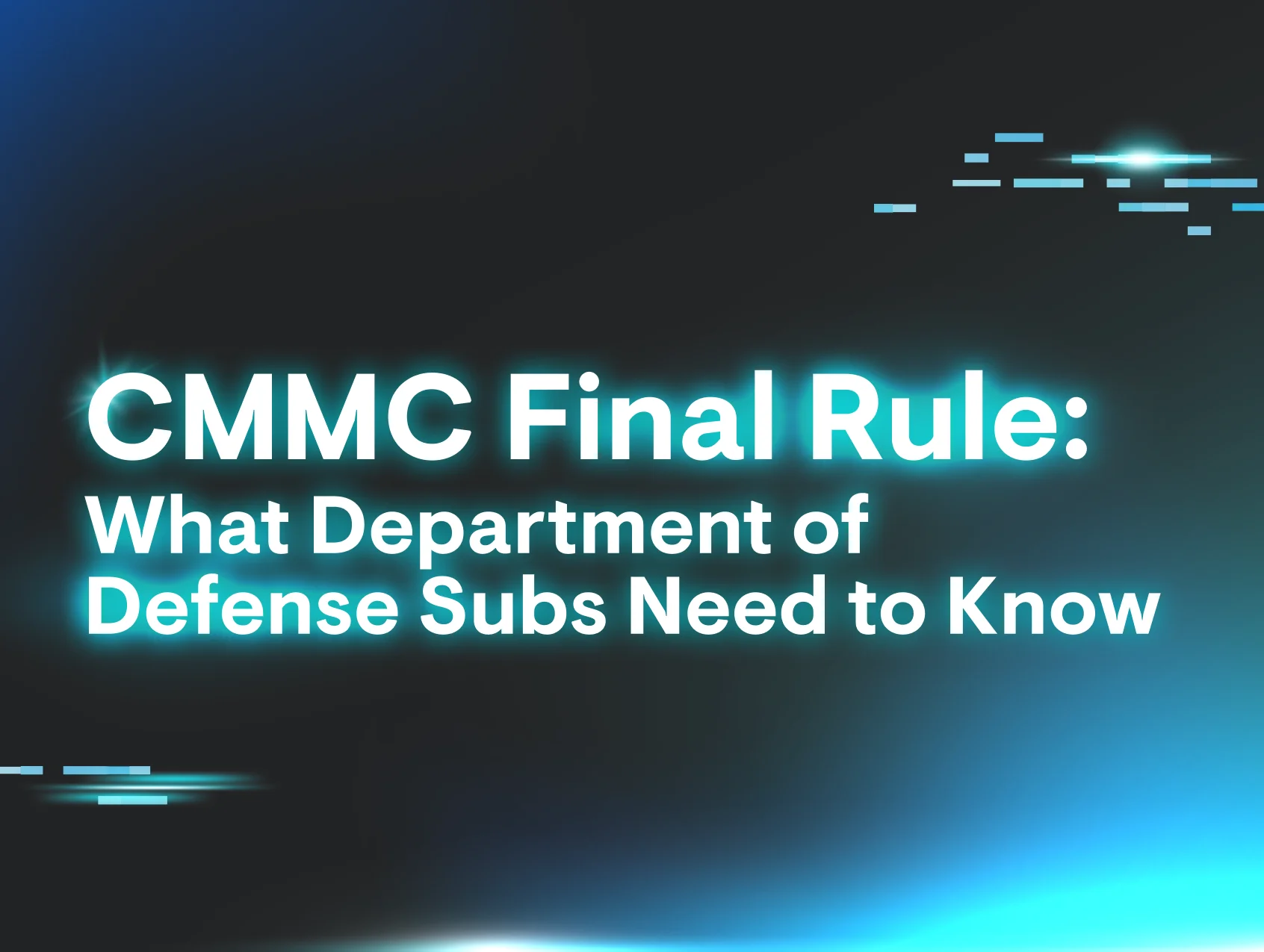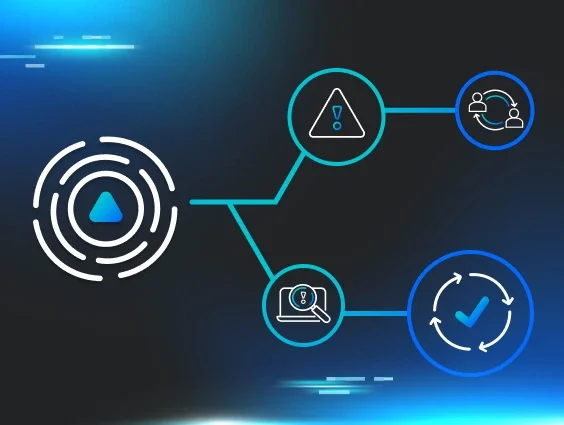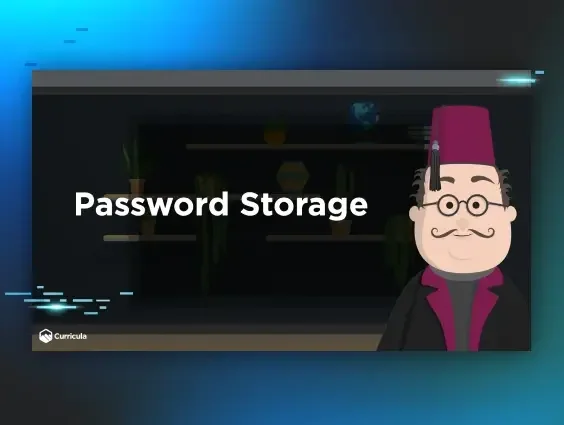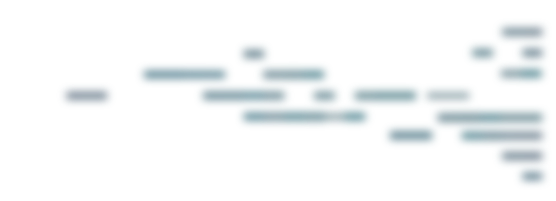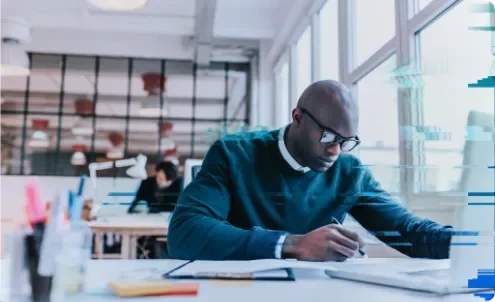Welcome back to the second edition of Ask the Mac Guy. In our first post of this series, we discussed why you should protect your Macs. Now, we’re going to pivot to how you can best secure your Macs.
This will range from high-level, such as helpful tools you can use to protect your Macs, and even move to some of the lower-level, more technical facets of macOS that can be leveraged to keep you safe and secure.
These best practices won’t be specific to an end user or to an admin—the idea is that this can be consumable by anyone. Let's dive in!
Keep *OS and Applications Up to Date
It sounds simple—and in some ways, it is—but it is very common for users to not update their operating system. Apple continually pushes updates, whether security updates or general updates, to their endpoints that are designed to provide further protection to end users. These updates will include updates to Apple’s XProtect signatures and to its XProtect Remediator tool, both of which are designed to block and remediate malware.
Use Third-party Tools
There are many third-party tools that you can use to keep yourself safer. There are enough different options that occasionally decision fatigue can set in. So, to hopefully allow you to spend more time protecting your Mac device and not deciding how, here are a few of my favorite tools.
- Objective-See Tools: These tools are on the more technical side, so I’d advise having some familiarity with Macs. Founder and creator Patrick Wardle has created a suite of tools, which are both open source and free, that are designed to protect users from malware. Whether it’s enumerating the persistence on your device with KnockKnock, a firewall called LuLu, or monitoring your microphone and camera for unauthorized use with Oversight, these tools are a one-stop shop for Mac protection.
- SilentKnight: A simple, straightforward tool by Howard Oakley at the Eclectic Light Co. that is designed to help assay the system. It will check different Apple security tools, fireware, and some data files to make sure they’re up to date.
- Huntress on macOS: Available at the business level, Huntress on macOS is designed to protect end users from persistent threats. We're also looking to expand our Managed EDR capabilities for Macs in the near future. 👀
- Suspicious Package: Likely more aimed at security professionals, Suspicious Package is designed to look inside bundles to show you if it’s potentially malicious. It checks signing and notarization status, and it can also show you pre- or post-install scripts that run.
- Malwarebytes for Mac: I've used Malwarebytes for Mac on my personal computer for years, as they offer personal use licenses. Since Malwarebytes acquired AdwareMedic, I had confidence in their product. They have robust blocking and remediating capabilities for home/personal users. This can assist in making sure that what you download is valid and safe.

Now you may be thinking, "couldn’t I just use what Apple has built-in?" This is a completely understandable question. In my opinion, you need more. And although Apple makes it difficult to build security tools, especially when it comes to ease of installation, I don’t believe Macs are made to run strictly with the security solution Apple ships with its devices. I’ve written about this before; a great reference can be found in the first blog in the Ask the Mac Guy series.
Perform a System Audit
This could be considered one of the more important parts of securing your machines. If a threat does get on the endpoint and is attempting to evade end-user detection, going back and auditing your systems on occasion can help prevent future intrusion. Everything I speak of below can be found within the user’s System Settings (formerly System Preferences) application.
Filevault
In short, Filevault encrypts the information on your machine so only the user with the authorized password can access it. Within the System Settings, under Privacy & Security, there is an option to turn on FileVault. As it mentions, you will need to pick a password that you are confident you will remember, as if you forget that password (and the recovery key), you will lose all of the information on your hard drive. However, this is very valuable in keeping the information on your device safe.
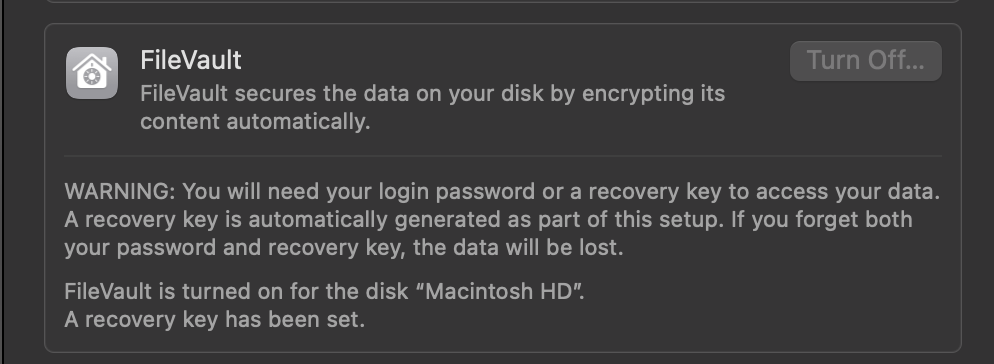
You can implement this at a business level, but even at an end-user level, I can’t recommend enough turning this functionality on.
Firewall
Apple has a built-in firewall that can be toggled on and off. A firewall protects your device from unauthorized incoming connections. There are also third-party firewalls, like LuLu or Guardian, that can extend this capability.
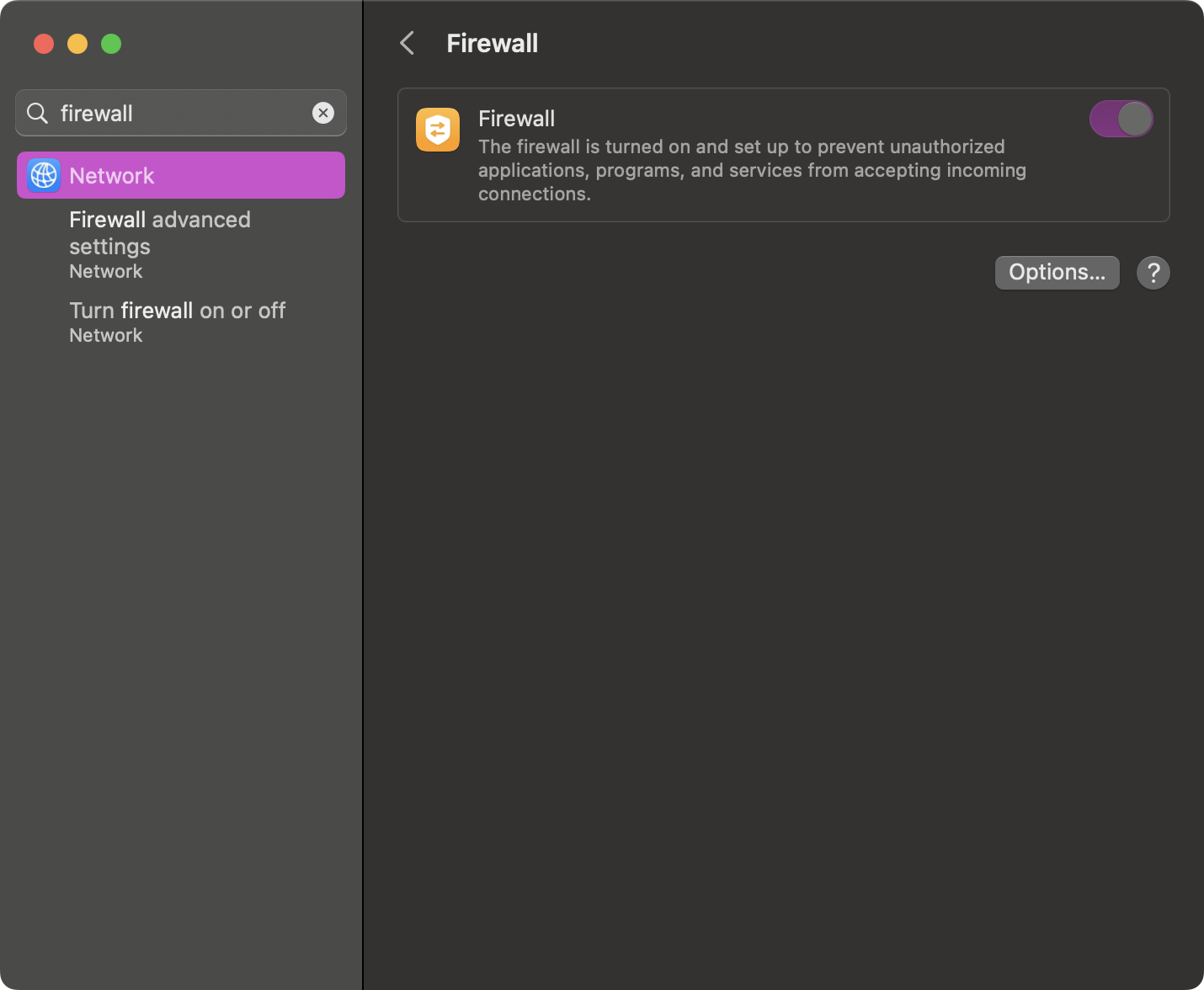
TCC
Transparency, Consent, and Control (TCC) is a database on your system that restricts an application’s access to different parts of your software and hardware that it hasn’t been given explicit permission to access. When I talk about auditing the permissions therein, I speak about looking at all of the different tabs in the Privacy & Security pane.

All of these contain sensitive information. If we were to look in Microphone or Camera, we would see applications that have the ability to turn our microphone or camera on and off. If you were looking through these and see an application that you are not familiar with, it may be best to remove said application’s access to the mic and camera.
As we navigate through these, especially Full Disk Access, we can see what applications have the ability to read and write to a directory that may contain sensitive information—such as Desktop, Documents, Downloads, Pictures, etc. Other tabs here include information about what applications have access to your location data, your Photos, and more. Going through each of these on occasion and making sure everything looks accurate can help reduce your risk.
Sharing
Within the System Settings, if you navigate to the Sharing pane, you will see a list with things like Screen Sharing, Remote Login, Remote Management, and others.
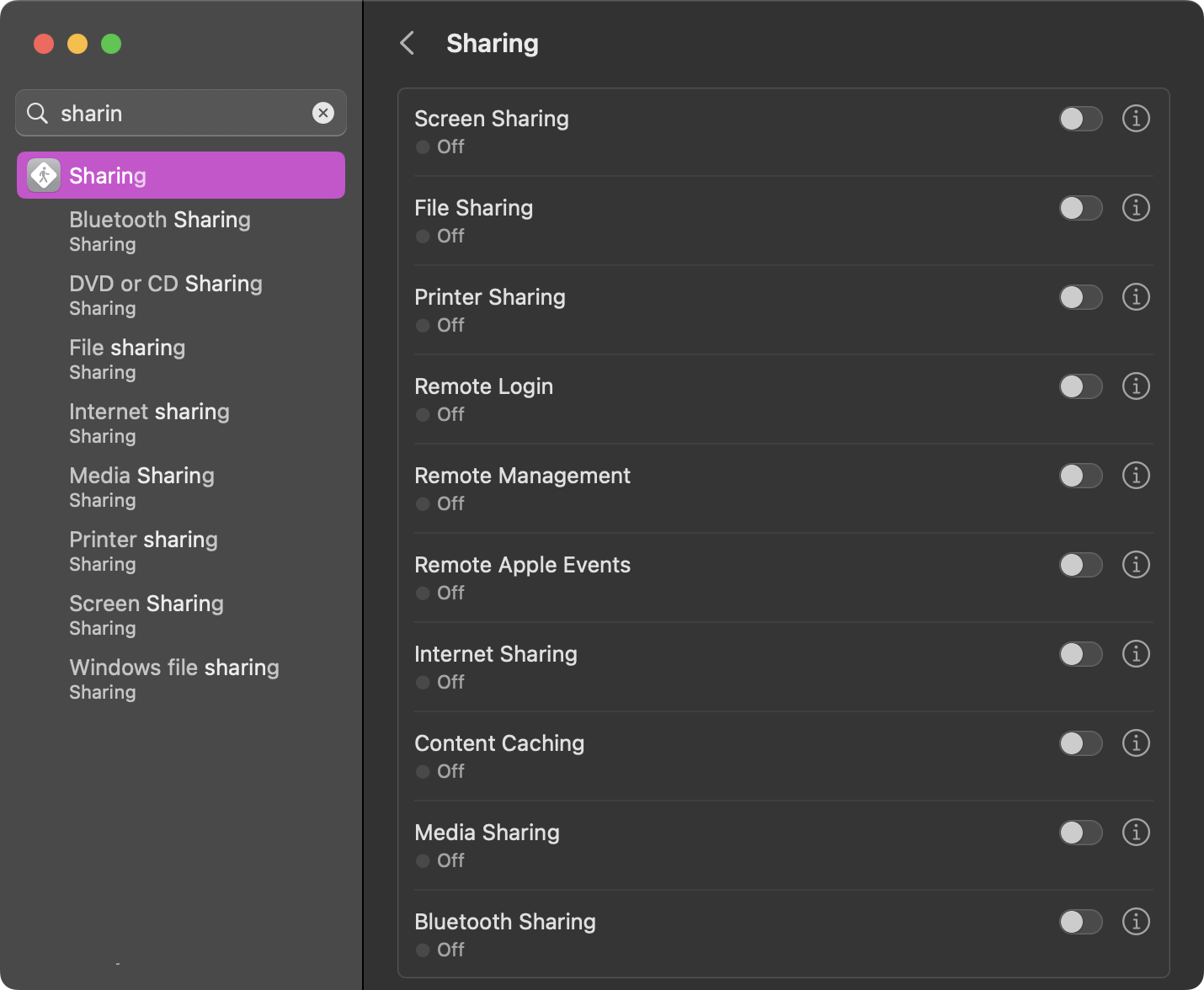
If something like Remote Login is toggled on, it may be worth digging into if it is a necessity or not. Remote Login can allow other users to remotely access your system via SSH or SFTP.
Incident Response
When an incident occurs and you discover that perhaps there is malware on a Mac endpoint, the best thing you can do first is try to gather more information. Tools such as Aftermath, which is free, can gather more information from the endpoint than when analyzed, and put relevant information into a spreadsheet to view.
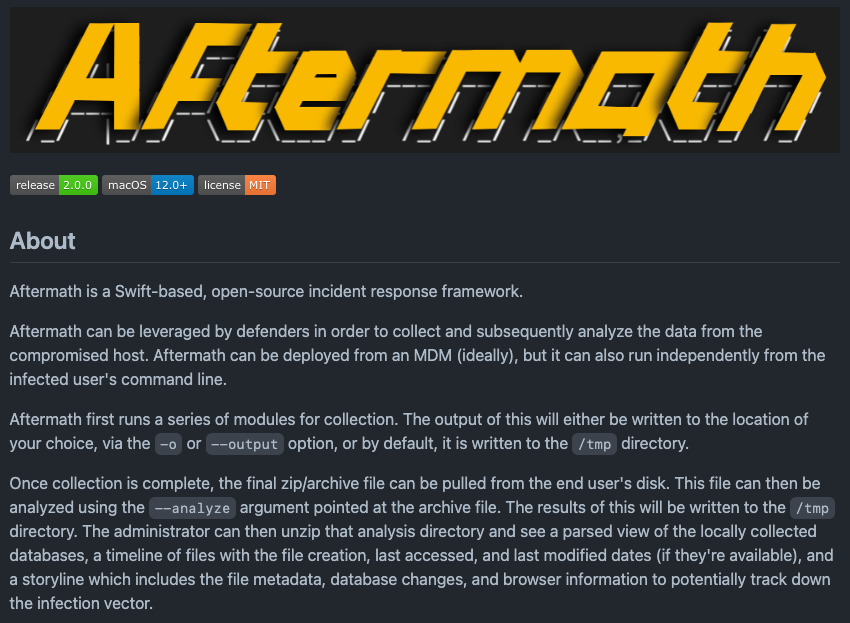
This can allow you to see what websites were visited in browsers and what was subsequently downloaded, installed, and executed. This can be invaluable in learning more about what happened on the endpoint.
Closing Thoughts
There are many ways to secure your Macs, and each way varies in your understanding of macOS security. If you start by keeping your operating system and applications up to date, you are already well ahead of the competition.
For those in the IT or security space who are trying to keep your Mac fleet secure, using some type of security awareness, such as Security Awareness Training from Huntress, can greatly improve the knowledge of your end users. This in and of itself can be a huge leg up in keeping your devices secure.
Stay tuned for more Mac tips from the Mac guy coming soon!